Django is an excellent web-framework written in Python.
Here is a quick setup guide for installing Django and MySQL-python on Mac OS X Lion.
Setup Django
– Download latest Django here
– At this point I am assuming that you are familiar with the Terminal, so simply execute the following commands on your Downloads folder:
tar -xzvf Django-1.3.1.tar.gz
cd Django-1.3.1
sudo python setup.py install
Test Django installation
Type on the Terminal:
python
import django
print django.get_version()
Setup MySQL-python package
Download the latest MySQL (64-bit, tar archive) here
– Extract tar contents
– Rename folder to “mysql”
– Copy folder to /usr/local/
– You should now have mysql installed on /usr/local/mysql
Download the latest MySQL-python package here
Type on the Terminal:
tar -xvzf MySQL-python-1.2.3.tar.gz
cd MySQL-python-1.2.3
Edit site.cfg on your favorite text editor and change the mysql path as below: mysql_config = /usr/local/mysql/bin/mysql_config
You are now ready to build and install MySQL-python:
sudo python setup.py build
sudo python setup.py install
Edit your ~/.bash_profile, add the following line:
export DYLD_LIBRARY_PATH=/usr/local/mysql/lib/
If you are already using MAMP you still have to follow the above MySQL installation process, as MAMP by default doesn’t include the required header files to build MySQL-python.
Moreover if you prefer MAMP, you don’t have to run mysql from /usr/local/mysql.
On your settings.py remember to set “127.0.0.1” as your preferred db host in case that “localhost” doesn’t work.
Test MySQL-python installation
Restart Terminal and type:
python
import MySQLdb
If you are not getting any errors at this point, then you are all good to go!
I’d suggest starting from the Django’s excellent introductory tutorial.
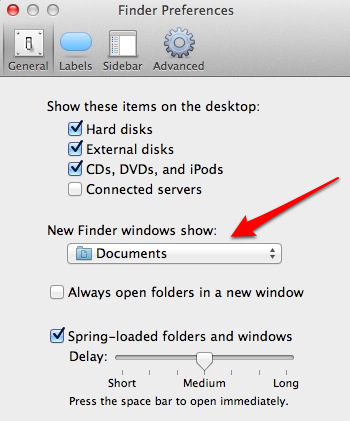

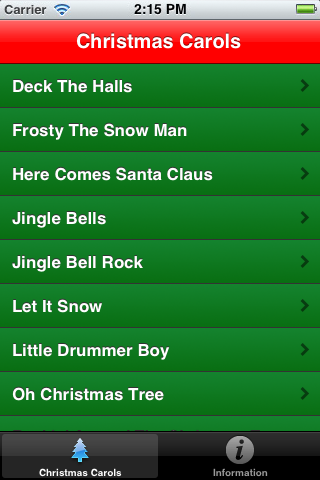
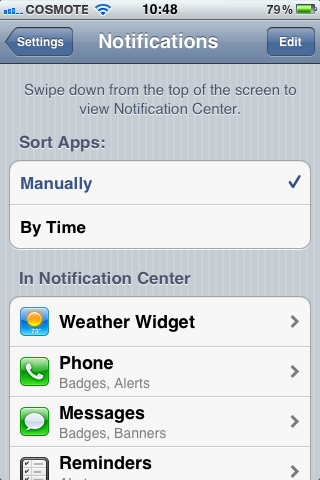
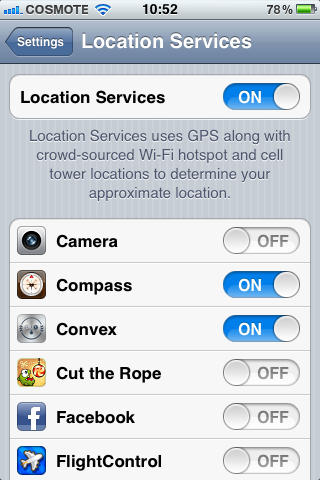
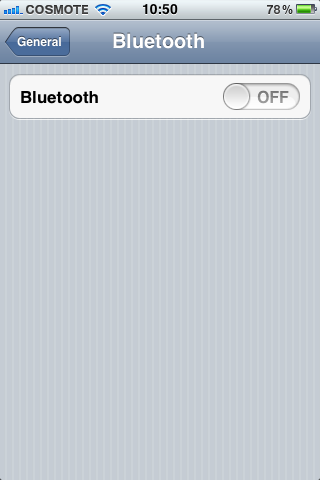
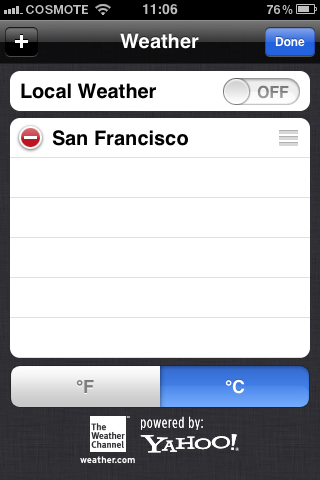

You must be logged in to post a comment.